Step 1 – Installing EMP365
A step-by-step guide
EMP365 is a cloud-based Growth Engine 📈 for Nimble Organizations, powered by Microsoft solutions. Its main user interface is available in MS Teams.
This is a step-by-step guide to help you get started with EMP365.
Prerequisites: Your organization must be using cloud-based O365. On-premise Office cannot be integrated into EMP365.
The installation consists of 3 steps:
- In Your Azure Active Directory (AD), grant access to EMP365
- Forward access credentials to EMP365 administrator so that he/she could register your account
- In MS Teams, each user must install EMP365 application
Once these steps are done, your organization is ready to use EMP365.
Granting Access to EMP365 in AD / Entra
- Open https://portal.azure.com
- Log in if not logged in yet
- Navigate to Microsoft Entra ID → App registrations → New Registration
4. Enter registration details (Name: EMP365, access type: single-tenant) and click on “Register”. After successful registration, copy client ID & tenant ID from the overview page in order to send these to EMP365 admin.
- Store Application (client) ID and Directory (tenant) ID values. They need to be sent to emp365 support at step 8.
- Navigate to App registrations → EMP365 → Certificates & secrets → New client secret .
7. Enter secret details (for example Name: EMP365 secret, Expires: 730 days (24 months)). Click on “Add”. A new secret is created. Now, copy the entire secret value in order to send it to the EMP365 admin (step 8)
-
- 8.
Send client ID, tenant ID and the secretvalue to EMP365 admin and continue immediately with the next steps 📩
Email: support@emp365.net
9. Navigate to App registrations | EMP365 | API permissions. Click to „Add a permission“ and then „Microsoft Graph“
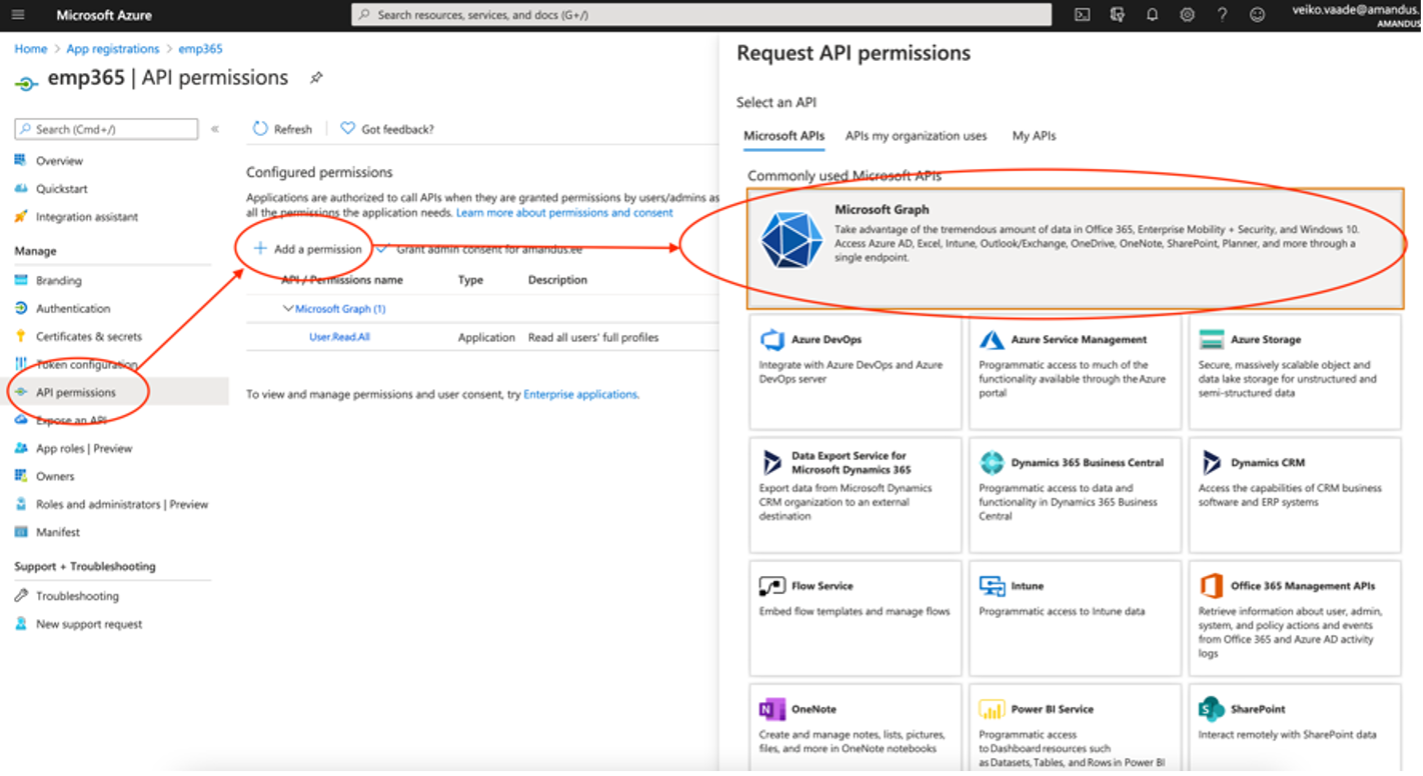
10. Click to „Application permissions“, insert into filter textarea „User.Read“ and choose „User.Read.All“ .
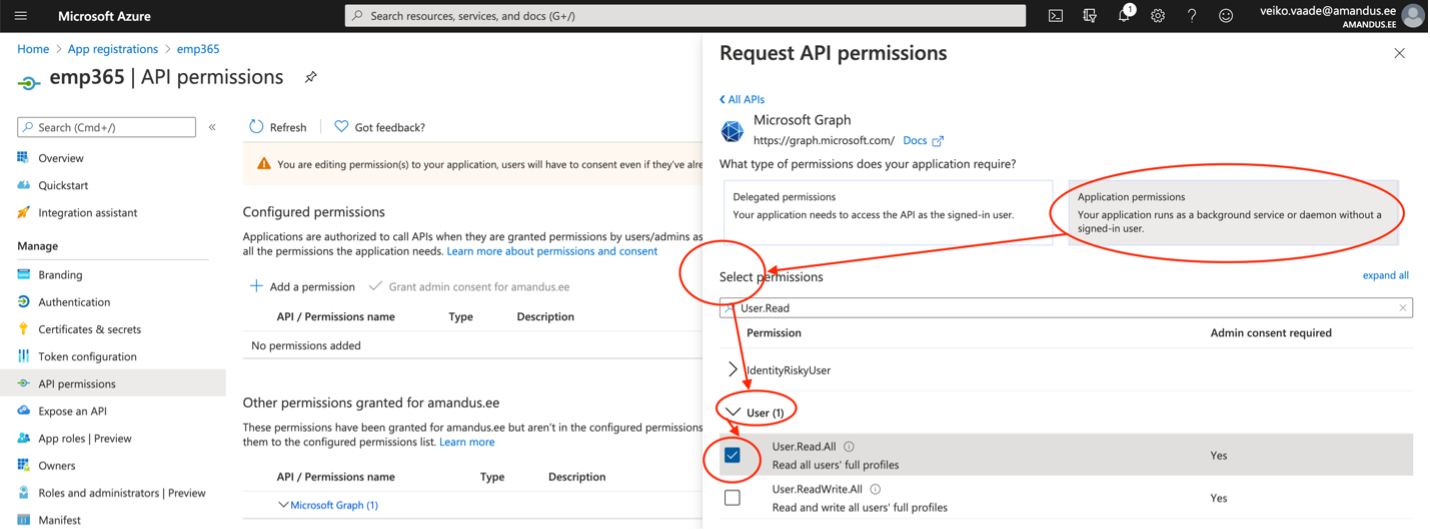
11. Insert into filter area “team” and choose “Team.ReadBasic.All” and click to “Add permissions”
12. Insert into filter area “teammember” and choose “TeamMember.Read.All” and click to “Add permissions”
13. Insert into filter area “calendar” and choose “Calendars.ReadWrite” and click to “Add permissions”
14. Navigate to App registrations | EMP365 | API permissions. Click to „Grant admin consent for your company“. Click Accept on the permissions review window.
15. Now you need to wait for EMP365 admin to activate your account. You will receive the email from our support team after the account is added.
Step 2 – Load EMP365 app into MS Teams environment (MS Teams administrator)
- Download emp365.zip from https://emp365.net/emp365.zip
- Open Teams App in your computer and click Apps, then click Upload a customised app and choose emp365.zip
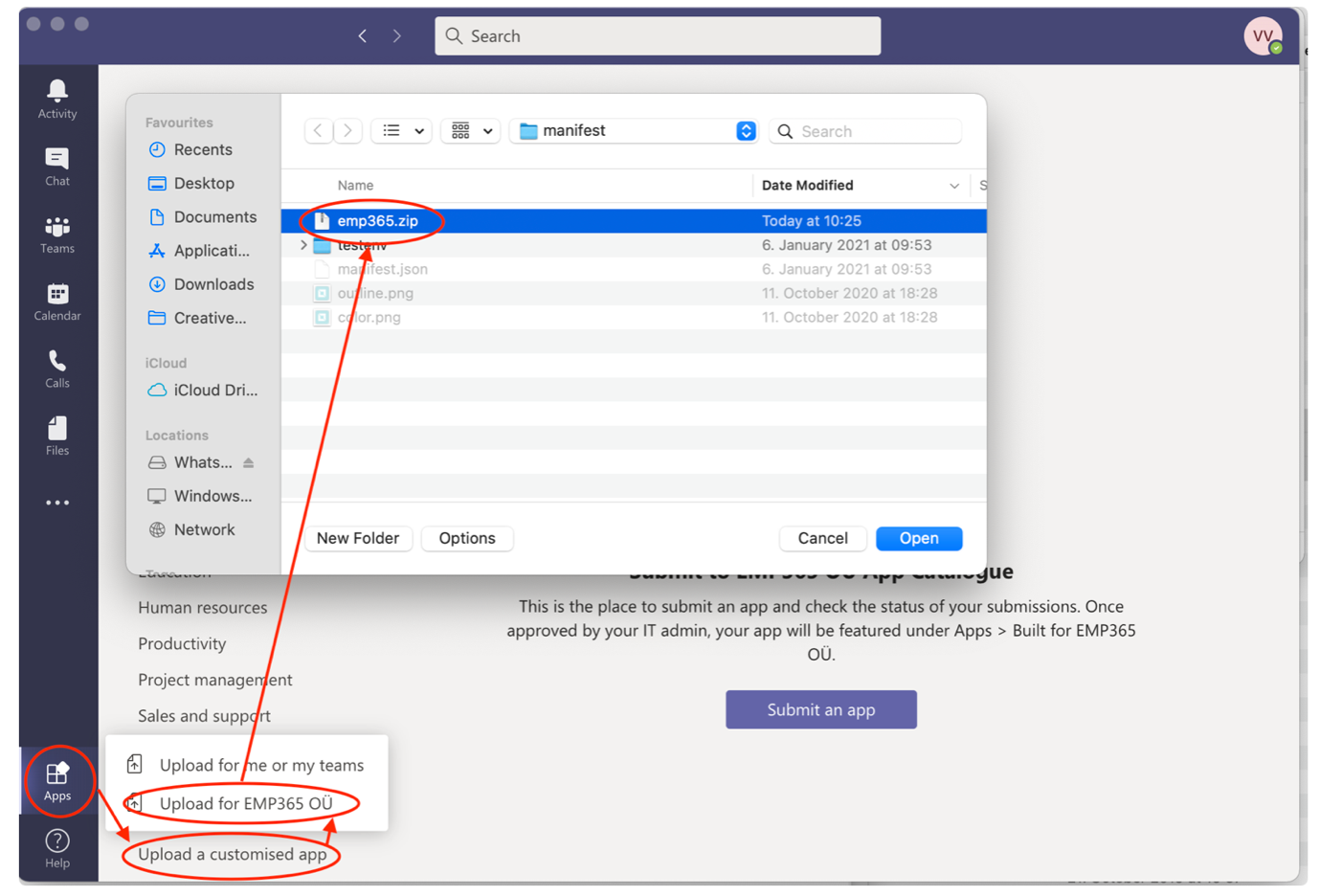
Step 3 – Installing EMP365 in MS Teams (Emp365 users)
- Once EMP365 has registered your organization account in the cloud, each user in your organization must install EMP365 in his/her own MS Teams: click on … on the left-side pane and select More Apps.
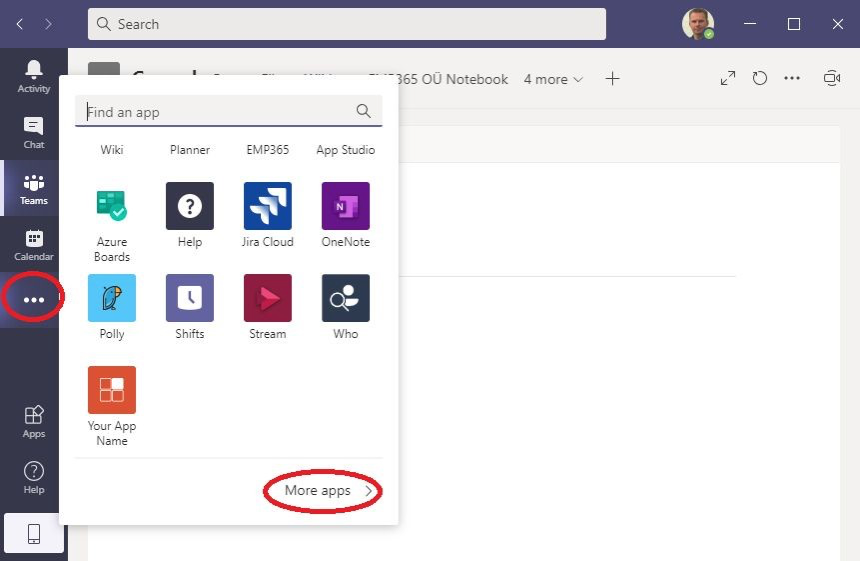
2. Find the EMP365 app, by typing EMP365 in the search box and then clicking on the EMP365 tile on the right-side pane. Click “Add” to start the installation.
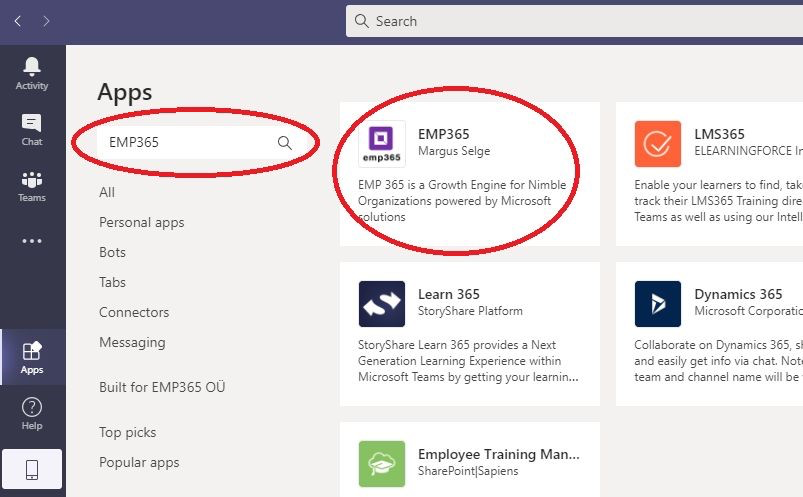
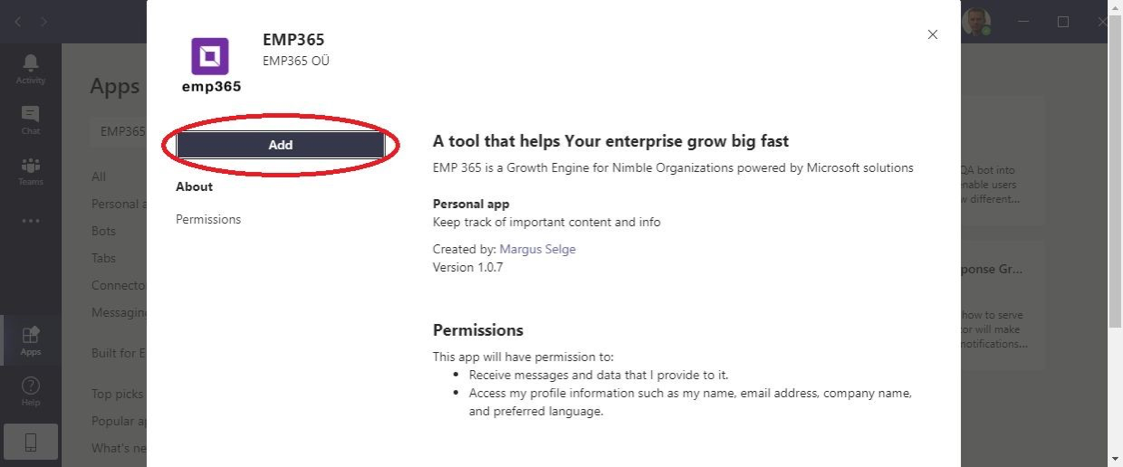
3. Start EMP365, by clicking … on the left pane and then locating the app, by typing “EMP365” in the find app box.
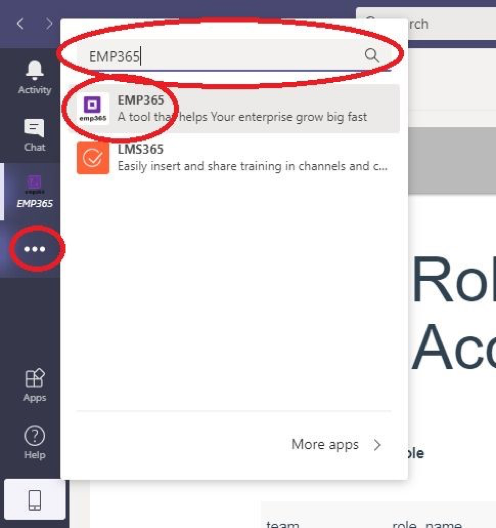
You are now ready to enjoy EMP365!
Optional Step 4 – Team members are taken from Entra/ActiveDirectory group
1. Open https://portal.azure.com
2. Log in if not logged in yet
3. Navigate to App registrations | EMP365 | API permissions. Click to „Add a permission“ and then „Microsoft Graph“
4. Click to „Application permissions“, insert into filter textarea „Group“ and choose „Group.Read.All“ .
5. Navigate to App registrations | EMP365 | API permissions. Click to „Grant admin consent for your company“. Click Accept on the permissions review window.

